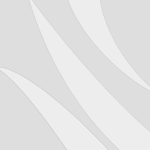Full screen view: If you are surfing on small monitor and want to use full screen to view websites, simply press the F11 key and your browser will remove all toolbars and address bar. The result — a full screen to view the website! To switch to normal mode, press F11 again.
View desktop: To make all open windows transparent so you can view the gadgets an icons on your desktop, press [Windows] + [Spacebar]
Tab/flip through 3D windows: To launch a 3D representation of all your open windows, press [Windows] + [Tab]. To click or flip through them, and continue to press
stopping at the one you want.Tab/flip through a flat display of all open windows: To cycle through open windows.[Alt] + [Tab]
What is the Windows key? On your keyboard, look at the bottom row to the left of the space bar. Second or third from the left is a key with a Microsoft logo on it. That’s the Window key.
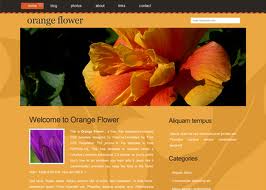 How to make a screenshot: A “screenshot” is a snapshot of what’s on your computer’s screen. By now, most/many computer users know this trick, but for those who don’t, here how it works.
How to make a screenshot: A “screenshot” is a snapshot of what’s on your computer’s screen. By now, most/many computer users know this trick, but for those who don’t, here how it works.
1) On the top row of your keyboard, should be a key with the label – PrtScrn/SysRq. To take a screenshot, simply press [Alt] + [PrtScrn].
2) When you press [Alt] + [PrtScrn], nothing will appear to have happened. However, your computer just took a snapshot of its screen and stored that picture on its clipboard, much as it stores information that you cut and paste.
3) Open MS-Paint or any image processing program you have on your computer, create a new image, then use Edit/Paste to bring in the screenshot you just took.
Additional notes:
Some advanced image apps will create a new image directly from the clipboard so all you need to do is select Paste as New Image. (Photoshop, Paint Shop Pro)
Instead of MS-Paint you could also use Word, or some other word processing program, you can paste the image into it. You can then save the Word document and email it to us as an attachment.
You may also be able to paste the image directly into your email, depending on what type of email program you have. (Microsoft Outlook can do this, for example.)
Still confused? Maybe this short video will help.
Note that some of these shortcuts will only work if Windows Aero is enabled. If Aero effects are disabled on your computer, it might not be powerful enough to support resource intensive graphical features. The visual effects may also have been disabled to increase overall performance.